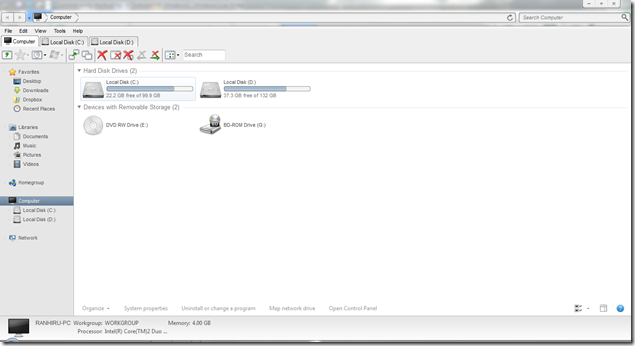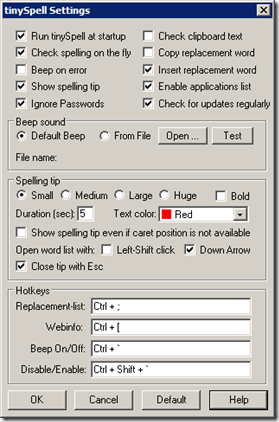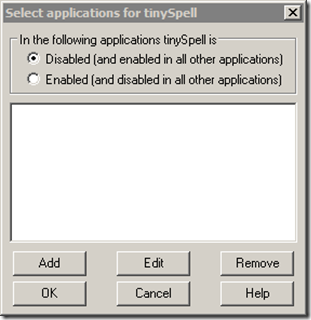I wanted to make the font style to bold and change the color to red of each match. I first thought of looping through each occurrence and concatenating to produce the RichText. But it wasn't necessary at all. The replace function of string took in a RegEx and all was easy. The replace function not only took in RegEx but also had the functionality to include the matching string in the replacement string as a parameter. That's right! The parameter is $&. See the code below. Oh and I had to handle the new lines too.
var expression:RegExp = new RegExp(txtRegularExpression.text, "g"); var newLineExpression:RegExp = new RegExp("\\n", "g"); var stringToShow:String = txtStringToMatch.text.replace(newLineExpression, "<br/>"); stringToShow = stringToShow.replace(expression, "<b><font size='12' color='#FF0000'>$&</font></b>"); richText.textFlow = TextConverter.importToFlow(stringToShow, TextConverter.TEXT_FIELD_HTML_FORMAT);